Remote desktop access is a fantastic feature that allows you to control a computer from another location as if you were sitting right in front of it. Whether you’re working from home, providing IT support, or simply need to access a machine without physically being there, enabling using command tools can be a lifesaver. And don’t worry, it’s not rocket science! In this guide, we’ll walk you through the process in a clear, simple manner, with a bit of humor thrown in to keep things interesting.
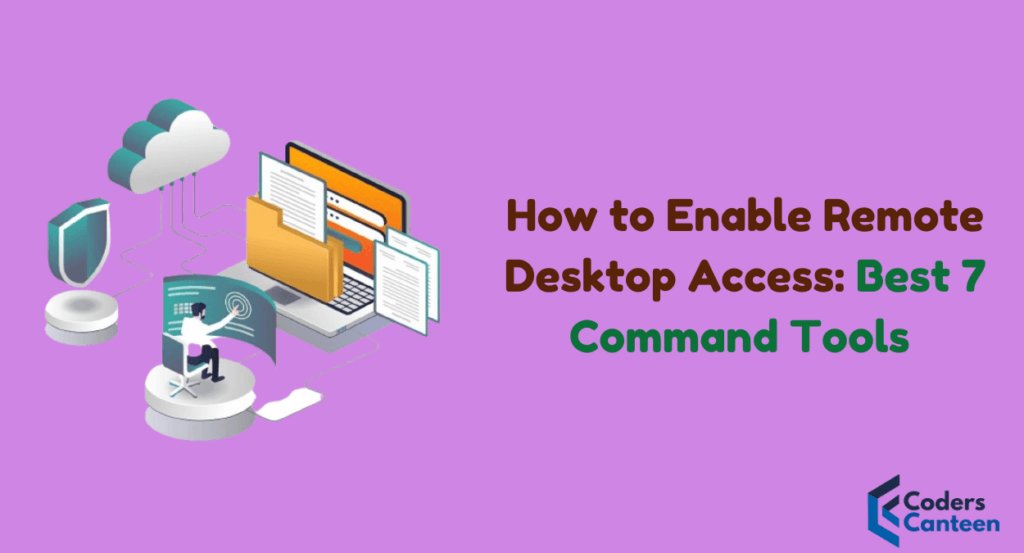
Imagine this: You’re on a beach, sipping a margarita, and suddenly you remember an important file you need from your office computer. Panic? Nah. With access, you can log into your office computer right from your beach chair and get that file without breaking a sweat (or spilling your drink). Let’s dive into how you can enable this magical feature using some powerful command tools.
Step 1: Checking Your System Requirements
Before we start, let’s make sure your system is up to the task. Here’s what you’ll need:
- A Windows PC: Most remote desktop features are built into Windows Professional, Enterprise, or Ultimate editions.
- Admin Privileges: You’ll need to have administrative rights on the machine you want to access remotely.
- Network Connection: Both the local and remote computers need to be connected to the internet.
Now, let’s get our hands dirty!
Step 2: Enabling Remote Desktop via Command Line
Windows offers several command-line tools to enable, including Command Prompt and PowerShell. We’ll cover both to make sure you have all bases covered.
Using Command Prompt
- Open Command Prompt as an Administrator:
- Hit the Start button, type “cmd” in the search bar, right-click on Command Prompt, and select “Run as administrator.” If Command Prompt is new to you, think of it as the chatty cousin of Windows. You type something in, and it talks back to you with results.
- Enable Remote Desktop:
- Type the following command and press Enter:
reg add "HKEY_LOCAL_MACHINE\SYSTEM\CurrentControlSet\Control\Terminal Server" /v fDenyTSConnections /t REG_DWORD /d 0 /f
This command modifies the registry to allow remote desktop connections. If you’re not familiar with the registry, it’s like the brain of your Windows operating system, storing settings and options.
- Allow Remote Desktop Through Firewall:
- To ensure the firewall isn’t blocking your remote connections, type:
netsh advfirewall firewall set rule group="remote desktop" new enable=YesThink of your firewall as a bouncer at a club. You need to tell it to let remote desktop connections in; otherwise, it won’t let anyone through the door.
Using PowerShell
If you prefer PowerShell (because, why not? It’s powerful, and has the word “power” in it!), here’s what you do:
- Open PowerShell as an Administrator:
- Hit the Start button, type “PowerShell” in the search bar, right-click on Windows PowerShell, and select “Run as administrator.”
- Enable Remote Desktop:
- Type the following command and hit Enter:
Set-ItemProperty -Path 'HKLM:\System\CurrentControlSet\Control\Terminal Server\' -Name "fDenyTSConnections" -Value 0
This command does the same thing as the Command Prompt version but with a bit more flair.
- Allow Remote Desktop Through Firewall:
- Type the following command:
Enable-NetFirewallRule -DisplayGroup "Remote Desktop"Boom! Your firewall is now a welcoming host, ready to let remote desktop connections pass through.
Step 3: Configuring User Permissions
Enabling remote desktop is like opening the door to your house. Now, you need to decide who gets a key. By default, only users with administrative privileges can access your computer remotely, but you can add other users if needed.
Using Command Prompt
- Add a User to Remote Desktop Users Group:
- Open Command Prompt as an administrator.
- Type the following command:
net localgroup "Remote Desktop Users" /add [username]
Replace[username]with the actual username you want to add. This command adds the specified user to the Remote Desktop Users group, giving them the necessary permissions to access your computer remotely.
Using PowerShell
- Add a User to Remote Desktop Users Group:
- Open PowerShell as an administrator.
- Type the following command:
Add-LocalGroupMember -Group "Remote Desktop Users" -Member [username]
Again, replace[username]with the actual username.
Step 4: Finding Your IP Address
To connect to your computer remotely, you’ll need its IP address. Here’s how to find it:
- Open Command Prompt:
- Type “cmd” in the search bar and hit Enter.
- Type the Following Command:
ipconfigLook for the line that says “IPv4 Address.” That’s your computer’s IP address. Write it down; you’ll need it later.
Step 5: Connecting from Another Computer
Now that you’ve set everything up, it’s time for the moment of truth: connecting to your computer from another machine.
Using Remote Desktop Connection on Windows
- Open Remote Desktop Connection:
- Hit the Start button, type “Remote Desktop Connection,” and hit Enter.
- Enter the IP Address:
- In the Remote Desktop Connection window, enter the IP address of the computer you want to connect to and hit “Connect.”
- Enter Your Credentials:
- You’ll be prompted to enter the username and password for the remote computer. Once you do, you should see your remote desktop spring to life!
Using Command Line
If you’re feeling extra techy, you can also initiate a remote desktop connection via the command line.
- Open Command Prompt:
- Type “cmd” in the search bar and hit Enter.
- Type the Following Command:
mstsc /v:[IP address]Replace [IP address] with the IP address of the remote computer.
Step 6: Troubleshooting Common Issues
Sometimes, things don’t go as planned. Here are some common issues you might run into and how to fix them.
Issue: Can’t Connect to Remote Computer
- Check Network Connection: Ensure both computers are connected to the internet.
- Verify IP Address: Double-check that you’ve entered the correct IP address.
- Check Firewall Settings: Make sure the firewall is configured to allow connections.
Issue: User Not Authorized
- Verify User Permissions: Make sure the user is added to the Users group.
- Check User Credentials: Ensure you’re using the correct username and password.
Must Read:
- Android Studio-Crush the Frustration: 7 Powerful Tips to Solve ‘Failed to Initialize Editor’ in Android Studio
- Android vs. iPhone: Which one is more secure? Quick Way’s to Know in 2024
FAQs
Q: Can I enable remote desktop on Windows Home edition?
A: Unfortunately, Remote Desktop is only available on Windows Professional, Enterprise, and Ultimate editions. However, you can use third-party software like TeamViewer or AnyDesk for remote access on Windows Home edition.
Q: Is it safe to enable remote desktop?
A: While remote desktop is generally safe, it’s important to follow best practices like using strong passwords, enabling Network Level Authentication (NLA), and keeping your system updated to protect against vulnerabilities.
Q: Can I access my computer from a mobile device?
A: Yes, you can! There are Remote Desktop apps available for both Android and iOS devices. Simply download the app, enter your computer’s IP address, and log in with your credentials.
Q: What if my IP address changes?
A: If your IP address changes frequently, you might want to set up Dynamic DNS (DDNS) to get a static hostname that always points to your current IP address.
Conclusion
Enabling remote desktop using command tools can seem daunting at first, but with the right steps and a bit of patience, it’s a straightforward process. Whether you’re using Command Prompt or PowerShell, you can set up remote access quickly and efficiently. Remember to configure your firewall and user permissions properly to ensure a smooth experience. Now, go ahead and take control of your computer from anywhere – be it the comfort of your couch or a sunny beach!