Windows updates. Just hearing the phrase can cause a collective groan from PC users everywhere. Whether you’re working on an important project or trying to enjoy a peaceful gaming session, that inevitable notification pops up, often at the most inconvenient times. But, what if I told you there’s a way to not only make peace with these updates but also to harness their power to boost your PC’s performance and security?
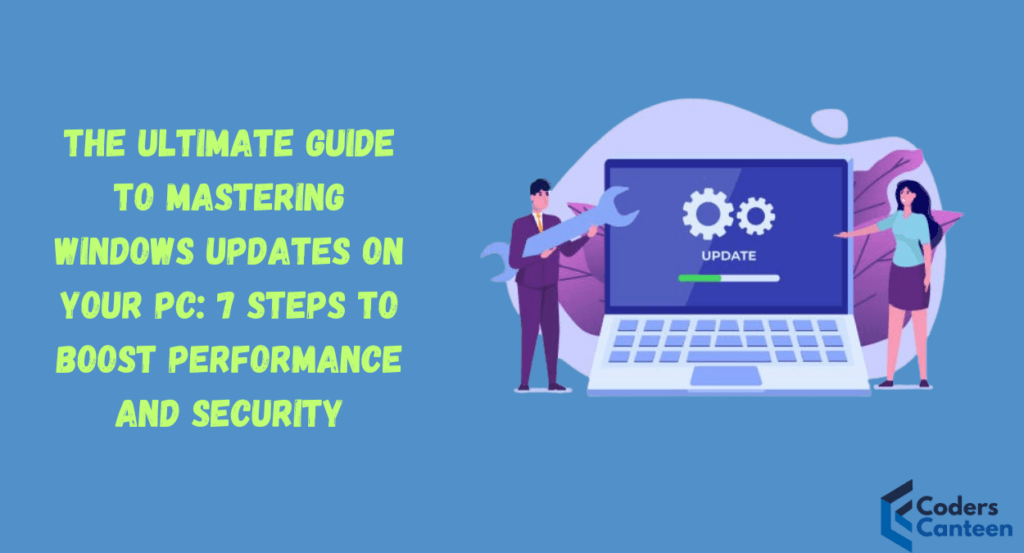
In this ultimate guide, we’ll walk you through everything you need to know about Windows updates, from the basics to advanced tips, and we’ll throw in a dash of humor to keep things light. Let’s dive in!
Why Windows Updates Matter More Than You Think
First things first, let’s address why you should care about Windows updates in the first place. They might seem like a nuisance, but they play a crucial role in keeping your system running smoothly and securely.
Security Patches
Imagine your PC as a medieval castle. The software vulnerabilities are like tiny cracks in the walls. Windows updates are the stonemasons who rush in to repair those cracks before the invaders (hackers) can sneak in. Regular updates patch these vulnerabilities, keeping your data safe from cyber threats.
Performance Improvements
Remember that time you tried to run a game or application, and it felt like your PC was stuck in molasses? Sometimes, updates include performance improvements that make your system run faster and more efficiently. Think of them as the oil change your car needs to keep running smoothly.
Bug Fixes
Ever had your PC crash for no apparent reason or encounter a bizarre error message? Bugs in the software can cause these issues. Windows updates often include bug fixes that resolve these annoying problems, making your experience more stable.
New Features
Who doesn’t love new toys? Occasionally, Windows updates bring shiny new features to your system. Whether it’s a new tool to enhance productivity or a sleek interface update, these additions can make your PC more enjoyable to use.
The 7 Steps to Mastering Windows Updates
Now that we’ve established the importance of Windows updates, let’s break down the process into manageable steps. Follow these, and you’ll become a Windows update pro in no time.
Step 1: Check for Updates Regularly
It might seem obvious, but regularly checking for updates is the first step to staying on top of things. You can manually check for updates by navigating to Settings > Update & Security > Windows Update. Click on Check for updates, and Windows will do its thing.
Step 2: Schedule Updates for Convenience
You don’t have to let updates disrupt your workflow. Windows allows you to schedule updates for a time that’s convenient for you. Go to Settings > Update & Security > Windows Update > Change active hours. Here, you can set the hours during which you typically use your device, ensuring updates happen when you’re not busy.
Step 3: Enable Automatic Updates
For those who want to take a hands-off approach, enabling automatic updates is the way to go. This setting ensures your PC gets the latest updates without you lifting a finger. Go to Settings > Update & Security > Windows Update > Advanced options, and toggle the switch to enable automatic updates.
Step 4: Pause Updates When Necessary
There might be times when you need to pause updates temporarily—like when you’re on a metered connection or in the middle of a crucial project. Windows allows you to pause updates for up to 35 days. Go to Settings > Update & Security > Windows Update > Advanced options and select Pause updates.
Step 5: Keep an Eye on Update History
It’s a good idea to keep track of what updates have been installed on your system. This can help you troubleshoot if you encounter issues after an update. You can view your update history by going to Settings > Update & Security > Windows Update > View update history.
Step 6: Use the Windows Update Troubleshooter
If you’re having trouble with updates, don’t panic! Windows comes with a built-in troubleshooter that can help. Go to Settings > Update & Security > Troubleshoot > Additional troubleshooters, then select Windows Update and run the troubleshooter.
Step 7: Free Up Disk Space
Updates can take up a lot of space, so it’s essential to keep your disk clean. Use the built-in Disk Cleanup tool to remove unnecessary files. Search for Disk Cleanup in the Start menu, select your drive, and let the tool do its magic.
The Funny Side of Windows Updates
Let’s take a moment to laugh at some of the more humorous aspects of Windows updates. After all, humor makes everything better, right?
The “I’ll Update Later” Dance
We’ve all done it. The update notification pops up, and we hit the “Remind me later” button like it’s a game of Whac-A-Mole. Hours turn into days, days turn into weeks, and before you know it, your PC is practically begging you to update.
The Inconvenient Timing
Why do updates always seem to happen at the worst possible times? It’s as if Windows has a sixth sense for when you’re in the middle of something important. “Oh, you’re presenting in five minutes? Let’s update now!”
The Never-Ending Update
There’s nothing quite like staring at the “Working on updates, 0% complete” screen, wondering if you’ll ever see the light of day again. It’s like watching paint dry, but less fun.
Advanced Tips and Tricks
For those who want to dive deeper, here are some advanced tips to take your Windows update game to the next level.
Use the Group Policy Editor
If you’re using Windows 10 Pro or Enterprise, you can use the Group Policy Editor to manage updates more granularly. Press Windows + R, type gpedit.msc, and press Enter. Navigate to Computer Configuration > Administrative Templates > Windows Components > Windows Update. Here, you can configure a variety of update policies.
Defer Feature Updates
Feature updates can bring significant changes to your system. If you prefer stability, you can defer these updates for up to a year. Go to Settings > Update & Security > Windows Update > Advanced options, and under Choose when updates are installed, select how long you want to defer feature updates.
Use Third-Party Tools
Several third-party tools can help manage Windows updates more effectively. Tools like WSUS Offline Update allow you to download updates and install them on multiple PCs without needing an internet connection.
Regularly Backup Your System
Before major updates, it’s a good idea to back up your system. This way, if something goes wrong, you can restore your system to a previous state. Use the built-in Backup and Restore feature or a third-party tool like Macrium Reflect.
Monitor Update Announcements
Keep an eye on Microsoft’s official channels for update announcements. This can give you a heads-up on what’s coming and any known issues with recent updates. Check out the Windows Blog or Microsoft’s Twitter account for updates.
Must Read:
- How to Enable Remote Desktop Access: Best 7 Command Tools
- Android vs. iPhone: Which one is more secure? Quick Way’s to Know in 2024
Frequently Asked Questions (FAQs)
Q1: How often should I check for Windows updates?
A1: It’s a good idea to check for updates at least once a week. This ensures your system remains secure and up-to-date.
Q2: Can I skip an update if I don’t want it?
A2: You can defer updates for a while, but eventually, you will need to install them. Skipping updates isn’t recommended as it can leave your system vulnerable.
Q3: What should I do if an update causes problems?
A3: If an update causes issues, you can uninstall it by going to Settings > Update & Security > Windows Update > View update history and selecting Uninstall updates.
Q4: Why does my PC sometimes take so long to update?
A4: The duration of updates can vary based on the size of the update and your system’s performance. Ensuring your PC is in good health and regularly cleaned can help speed up the process.
Q5: Are there any risks in updating Windows?
A5: While rare, some updates can cause compatibility issues or other problems. It’s always a good idea to back up your data before installing major updates.
Conclusion
Windows updates might be the bane of every PC user’s existence, but they are a necessary evil. By understanding their importance and learning how to manage them effectively, you can keep your system running smoothly and securely. Remember to check for updates regularly, schedule them for convenient times, and don’t be afraid to use the tools available to you.
So next time you see that update notification, instead of groaning, take a deep breath, follow the steps we’ve outlined, and you’ll be back to work (or play) in no time. And maybe, just maybe, you’ll find a little humor in the process.
Happy updating!