Ah, Android Studio. The faithful friend of every Android developer. But even the best of friends can sometimes cause us a headache, and nothing is more frustrating than being halted in your tracks by the dreaded “Failed to Initialize Editor” error. It’s like gearing up for an epic road trip, only to find your car won’t start. Fear not, brave developer! We’re here to arm you with 7 powerful tips to get you back on the road to coding glory.
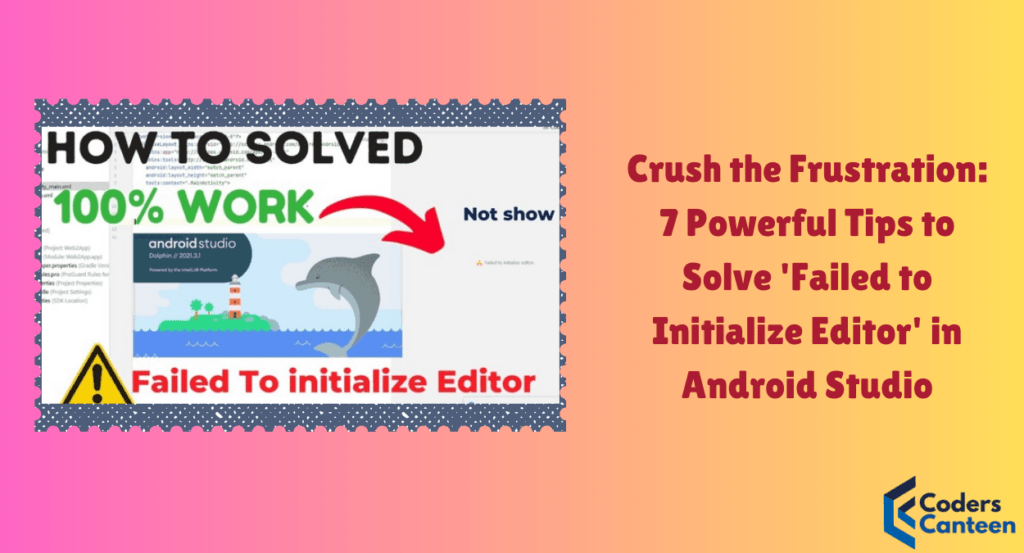
Understanding the Error: What’s Going On?
Before diving into the solutions, let’s first decode what this error message is telling us. When you see “Failed to Initialize Editor” in Android Studio, it essentially means that the Integrated Development Environment (IDE) is struggling to load the editor component properly. This can be due to various reasons including corrupted files, outdated plugins, insufficient memory allocation, or even just a temporary glitch.
In simpler terms, think of it as your car refusing to start because of a dead battery, an empty gas tank, or a faulty starter. It’s annoying, but thankfully, fixable.
Technique 1: Restart Android Studio
Let’s start with the oldest trick in the book. Sometimes, all it takes to fix the issue is a simple restart. Android Studio, like any other software, can occasionally have hiccups.
How to Do It:
- Close Android Studio completely.
- Open Task Manager (Ctrl + Shift + Esc) on Windows or Activity Monitor on Mac and ensure there are no lingering Android Studio processes.
- Restart Android Studio.
Pro Tip: When in doubt, restart! This might sound basic, but you’d be surprised how often it works. Just like turning your computer off and on again can solve a myriad of problems.
Technique 2: Invalidate Caches and Restart
If a basic restart didn’t do the trick, it’s time to get a bit more technical. Invalidating caches can often resolve issues related to corrupted files or outdated information.
How to Do It:
- Go to File in the top menu.
- Select Invalidate Caches / Restart.
- Click on Invalidate and Restart.
This action will clear Android Studio’s cache and restart the IDE, potentially fixing the editor initialization problem.
Pro Tip: Think of this as giving your IDE a fresh start, free from the clutter of old data. It’s like clearing out your closet—sometimes, you just need to get rid of the junk to find what you’re looking for.
Technique 3: Increase IDE Heap Size
Sometimes, the issue might be due to insufficient memory allocation. By increasing the IDE heap size, you can provide Android Studio with more resources to work with.
How to Do It:
- Go to Help > Edit Custom VM Options.
- If you don’t have a
studio.vmoptionsfile, Android Studio will prompt you to create one. - Add the following lines to the file:
-Xms1024m -Xmx4096m -XX:MaxPermSize=1024m -XX:ReservedCodeCacheSize=512m - Save the file and restart Android Studio.
Pro Tip: Allocating more memory can sometimes solve performance issues as well, making your development experience smoother. It’s like giving your car a bigger gas tank for longer trips without refueling.
Technique 4: Check for Plugin Conflicts
Plugins can be incredibly useful, but they can also cause conflicts that lead to errors like “Failed to Initialize Editor”. Disable all plugins except the default ones to see if that resolves the issue.
How to Do It:
- Go to File > Settings (or Android Studio > Preferences on Mac).
- Select Plugins from the sidebar.
- Disable all non-essential plugins.
- Restart Android Studio.
If disabling plugins fixes the issue, re-enable them one by one to identify the culprit.
Pro Tip: Keep your plugins updated and only install those you truly need. Too many plugins can clutter your workspace and slow down performance, much like having too many apps open on your phone.
Technique 5: Reinstall Android Studio
If the previous techniques didn’t work, it might be time for a fresh installation. This will ensure that any corrupted files are replaced with new ones.
How to Do It:
- Uninstall Android Studio from your system.
- Download the latest version of Android Studio from the official website.
- Install Android Studio and set up your development environment again.
Pro Tip: Back up your projects and settings before uninstalling, so you can restore them easily after reinstallation. It’s like moving to a new house—pack your important stuff so you don’t lose it in the transition.
Technique 6: Update Your Graphics Driver
An outdated or incompatible graphics driver can sometimes cause rendering issues in the IDE, leading to the “Failed to Initialize Editor” error.
How to Do It:
- Identify your graphics card model (NVIDIA, AMD, Intel, etc.).
- Visit the manufacturer’s website and download the latest driver for your model.
- Install the driver and restart your computer.
Pro Tip: Keeping your drivers up to date not only helps with Android Studio but also improves overall system performance. It’s like giving your car a regular tune-up to keep it running smoothly.
Technique 7: Check for System Updates
Lastly, ensure that your operating system is up to date. Sometimes, system updates include important fixes that can resolve compatibility issues.
How to Do It:
- Windows: Go to Settings > Update & Security > Windows Update and click Check for updates.
- Mac: Go to System Preferences > Software Update and click Update Now.
Pro Tip: Regularly updating your system can prevent many issues and keep your software running optimally. Think of it as getting the latest map updates for your GPS—keeping you on the right track.
Must Read:
- MAFIA Best Understanding in 2024: OpenFlow Statistics (Counters, Timestamps)
- How to Enable Remote Desktop Access: Best 7 Command Tools
Failed to Initialize Editor” error in Android Studio? [VIDEO]
Frequently Asked Questions (FAQs)
Q1: What causes the “Failed to Initialize Editor” error in Android Studio?
The error can be caused by various factors including corrupted files, insufficient memory allocation, outdated plugins, or a temporary glitch in the IDE.
Q2: How can I prevent this error from happening again?
Regularly update Android Studio, plugins, and your operating system. Also, avoid cluttering your IDE with too many plugins and keep your projects organized.
Q3: Will reinstalling Android Studio delete my projects?
Uninstalling Android Studio won’t delete your projects, but it’s always a good practice to back them up before making major changes.
Q5: What should I do if none of the techniques work?
If none of the techniques work, consider seeking help from the Android Studio community or the official support channels. Sometimes, specific issues might require tailored solutions.
Conclusion
The “Failed to Initialize Editor” error in Android Studio can be a real productivity killer, but armed with these 7 powerful techniques, you’re well-equipped to tackle it head-on. Remember, troubleshooting is a bit like detective work—sometimes you have to try a few things before finding the right solution. Whether it’s a simple restart, tweaking your IDE settings, or even reinstalling Android Studio, there’s a fix out there waiting for you.
So next time you see that dreaded error message, don’t panic. Just roll up your sleeves, follow these steps, and you’ll be back to coding in no time. And hey, remember to take a break and grab a coffee when things get too frustrating. Sometimes, a fresh perspective is all you need to solve the problem.
Happy coding!