Ah, the dreaded ERESOLVE unable to resolve dependency tree error in NPM. If you’ve been working with Node.js and npm for any length of time, you’ve likely come across this frustrating issue. It’s like trying to put together a puzzle, only to find out halfway through that you’ve got pieces from three different sets.
But don’t worry – help is at hand! In this article, we’re going to explore the top 5 quick fixes to solve the ERESOLVE error. We’ll dive into each solution with a bit of humor, some technical know-how, and a sprinkle of patience. Let’s get started!
Fix 1: Update Your Packages
The first step in troubleshooting the ERESOLVE error is ensuring that all your packages are up-to-date. Think of it as giving your project a fresh start. Outdated packages can often cause conflicts, leading to this error.
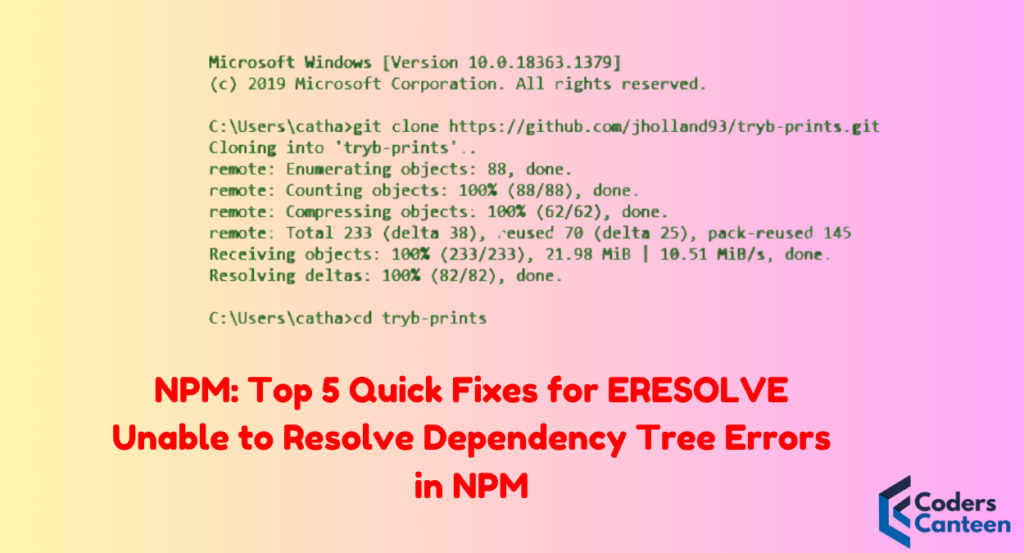
Why Update?
Updating packages can resolve a myriad of issues, including:
- Compatibility: Newer versions of packages are more likely to be compatible with each other.
- Bug Fixes: Updates often include fixes for known issues.
- Security: Keeping packages up-to-date ensures that you have the latest security patches.
How to Update
Updating your packages is straightforward. Open your terminal and run:
npm updateThis command updates all the packages listed in your package.json file to their latest versions. However, it doesn’t always update the major versions. For a more thorough update, you can use:
npm outdatedThis command lists all outdated packages, showing you which versions are currently installed, which are wanted, and which are the latest available. To update a specific package to the latest version, you can use:
npm install [package-name]@latestAfter the Update
Once you’ve updated your packages, try running your application again. If the ERESOLVE error persists, it’s time to move on to the next fix.
Fix 2: Use the Legacy Peer Dependencies Option
NPM 7 introduced stricter peer dependency resolutions. While this change helps catch dependency issues early, it also leads to more frequent ERESOLVE errors. The solution? Use the legacy-peer-deps flag to bypass these strict checks.
Why Use Legacy Peer Dependencies?
Using the legacy-peer-deps flag allows npm to install packages using the older, more lenient peer dependency resolution algorithm. This can help bypass conflicts that wouldn’t have been an issue in npm 6.
How to Use It
To install packages using the legacy peer dependencies, run:
npm install --legacy-peer-depsThis command tells npm to use the older algorithm, potentially resolving conflicts and allowing your installation to proceed.
Pros and Cons
- Pros: Quick and easy, often resolves the issue without much hassle.
- Cons: It’s a bit of a band-aid solution. You might still have underlying dependency conflicts that could cause problems down the road.
Fix 3: Try the Force Flag
If the previous fixes haven’t worked, it’s time to bring out the big guns. Using the --force flag forces npm to install the packages, ignoring the dependency tree conflicts. This is akin to telling npm, “I don’t care about your problems, just do it!”
Why Force It?
Sometimes, the dependency conflicts are not critical, and forcing the installation can get your project running without major issues. However, be cautious with this approach.
How to Force Install
To force npm to install packages despite conflicts, run:
npm install --forcePros and Cons
- Pros: Effective for getting past stubborn dependency conflicts quickly.
- Cons: It’s like using duct tape to fix a broken pipe. It might hold for a while, but it’s not a permanent solution. Be prepared for potential instability and test your application thoroughly.
Fix 4: Manually Resolve Dependencies
When automated solutions don’t work, it’s time to roll up your sleeves and manually resolve the dependency conflicts. This involves editing your package.json file to specify compatible versions of conflicting packages.
Why Manually Resolve?
Manual resolution gives you control over the versions of packages used in your project. It’s a more precise approach, ensuring that you address the root of the conflict.
How to Manually Resolve
- Identify the Conflicts: Look at the error message npm provides. It usually indicates which packages are conflicting.
- Check Versions: Visit the npm registry and check which versions of the conflicting packages are compatible with each other.
- Edit
package.json: Modify the version numbers in yourpackage.jsonfile to use compatible versions. - Reinstall: Run
npm installagain to see if the conflicts are resolved.
Here’s an example of how to edit the package.json file:
{
"dependencies": {
"react": "^17.0.0",
"react-dom": "^17.0.0",
"some-package": "^2.3.0"
}
}Ensure that the versions specified are compatible with each other.
Pros and Cons
- Pros: Precise, addresses the root cause, ensures stability in the long run.
- Cons: Time-consuming, requires manual effort and some knowledge of the packages involved.
Fix 5: Leverage Docker for Consistent Environments
Sometimes, the issue isn’t with the packages themselves but with your local environment. Using Docker can create a consistent environment across different machines, avoiding conflicts caused by different local setups.
Why Use Docker?
Docker allows you to define your development environment in a Dockerfile, ensuring that everyone on your team uses the same setup. This consistency can help avoid dependency conflicts.
How to Use Docker
- Create a Dockerfile: Define your environment in a Dockerfile.
FROM node:14
WORKDIR /app
COPY . .
RUN npm install- Build and Run: Build and run your Docker container.
docker build -t my-app .
docker run -it my-appUsing Docker ensures that your dependencies are resolved consistently across different environments.
Pros and Cons
- Pros: Consistent environment, avoids local setup issues, great for team projects.
- Cons: Requires Docker setup, adds an extra layer of complexity to your workflow.
Common Scenarios and Solutions
Let’s dive into some common scenarios where you might encounter the ERESOLVE error and explore how to handle them.
Scenario 1: Conflicting Peer Dependencies
You have a package that requires React 16, but another package requires React 17. This scenario is all too common, especially in larger projects with multiple dependencies.
Solution:
- Check Compatibility: Look up both packages on the npm registry to see if newer versions exist that are compatible with React 17.
- Update: If a compatible version exists, update your
package.jsonto use it. - Legacy Option: If not, try installing with the
legacy-peer-depsoption.
npm install --legacy-peer-depsScenario 2: Multiple Versions of the Same Package
You have multiple packages requiring different versions of the same dependency, like Lodash. This can lead to conflicts when npm tries to install different versions of the same package.
Solution:
- Find a Common Version: Check if there’s a version of Lodash that satisfies all your dependencies.
- Yarn Resolutions: If you’re using Yarn, you can use the
resolutionsfield inpackage.jsonto force all packages to use a specific version of Lodash.
"resolutions": {
"lodash": "4.17.21"
}- NPM Shrinkwrap: For npm, consider using
npm shrinkwrapto lock the dependency versions.
npm shrinkwrapScenario 3: Incorrect Package Configuration
You might have a typo or misconfiguration in your package.json file. Even a small mistake can lead to big headaches.
Solution:
- Lint Your Package File: Use a JSON linter to ensure your
package.jsonis correctly formatted. - Check Dependencies: Double-check that all dependencies and versions are correct.
- Remove and Reinstall: Sometimes, removing
node_modulesandpackage-lock.jsonand then reinstalling can solve the problem.
rm -rf node_modules package-lock.json
npm installAdvanced Tips for Handling ERESOLVE Errors
Tip 1: Use npx to Run NPM Commands
Using npx can sometimes help avoid version conflicts with global npm installations. It runs the npm command using the local project’s version of npm.
npx npm installTip 2: Leverage Docker for Consistent Environments
As mentioned earlier, Docker can create a consistent environment across different machines, avoiding conflicts caused by different local setups.
- Create a Dockerfile: Define your environment in a Dockerfile.
FROM node:14
WORKDIR /app
COPY . .
RUN npm install- Build and Run: Build and run your Docker container.
docker build -t my-app .
docker run -it my-appTip 3: Use NVM to Manage Node Versions
Node Version Manager (NVM) allows you to switch between different Node.js versions easily, which can help resolve version-specific conflicts.
nvm install 14
nvm use 14Tip 4: Check for Circular Dependencies
Circular dependencies can sometimes cause the ERESOLVE error. Use tools like madge to detect and resolve circular dependencies in your project.
npx madge --circular .Must Read:
- Banishing the Bug: 7 Best Solutions to “zsh: no matches found: requests[security]”
- How to Solve “php-config is not installed” Error in Ubuntu 16?: A Comprehensive Guide
Frequently Asked Questions
Q1: What is the ERESOLVE error in npm?
The ERESOLVE error occurs when npm is unable to resolve conflicts in the dependency tree. This can be due to version conflicts, peer dependency issues, or incorrect configurations.
Q2: How do I fix the ERESOLVE error when installing npm packages?
There are several ways to fix the ERESOLVE error, including updating your packages, using the legacy-peer-deps flag, forcing the installation, and manually resolving dependency conflicts in your package.json file.
Q3: Can I ignore the ERESOLVE error?
While you can use the --force flag to bypass the error, it’s not recommended as a long-term solution. Ignoring dependency conflicts can lead to unstable and unpredictable behavior in your project.
Q4: How do I know which dependencies are causing conflicts?
Npm’s error message will usually indicate which dependencies are causing conflicts. You can also use tools like npm ls to visualize your dependency tree.
Q5: What if none of the fixes work?
If none of the fixes work, you might need to consider more drastic measures such as downgrading your Node.js or npm versions, or even refactoring parts of your project to reduce dependency complexity.
Conclusion
Tackling the ERESOLVE unable to resolve dependency tree error can feel like a daunting task, but with the right approach and a bit of perseverance, you can overcome it. Whether you choose to update your packages, use flags like legacy-peer-deps, force the installation, manually resolve dependencies, or leverage Docker for a consistent environment, remember that every problem has a solution. And sometimes, it just takes a bit of humor and patience to get there. Happy coding!